Pc Defender Antivirus
A powerful silent guardian for your Windows PC. Bitdefender Antivirus Free Edition is an antivirus that always has your back. It uses a minimalistic approach to defend your Windows computer against all cyber threats, whether you are a tech pro or not. The old Windows Defender Antivirus was a bare-bones digital security option, and not recommended for business use. Microsoft stepped up its game by significantly upgrading Windows Defender. Yes, along with other security measures, Windows Defender is an antivirus programme. What's more, it is a good one which means that the need for a third-party antivirus programme to be installed on your computer is greatly diminished. It should protect your PC from other nasty things, like spyware, too. Does Windows Defender Work with McAfee? Kaspersky Free Antivirus 19. A perfect choice for free antivirus. Email scanning module Bootable.
Important
Welcome to Microsoft Defender for Endpoint, the new name for Microsoft Defender Advanced Threat Protection. Read more about this and other updates here. We'll be updating names in products and in the docs in the near future.
Applies to:
In Windows 10, version 1703 and later, the Windows Defender app is part of the Windows Security.
Settings that were previously part of the Windows Defender client and main Windows Settings have been combined and moved to the new app, which is installed by default as part of Windows 10, version 1703.
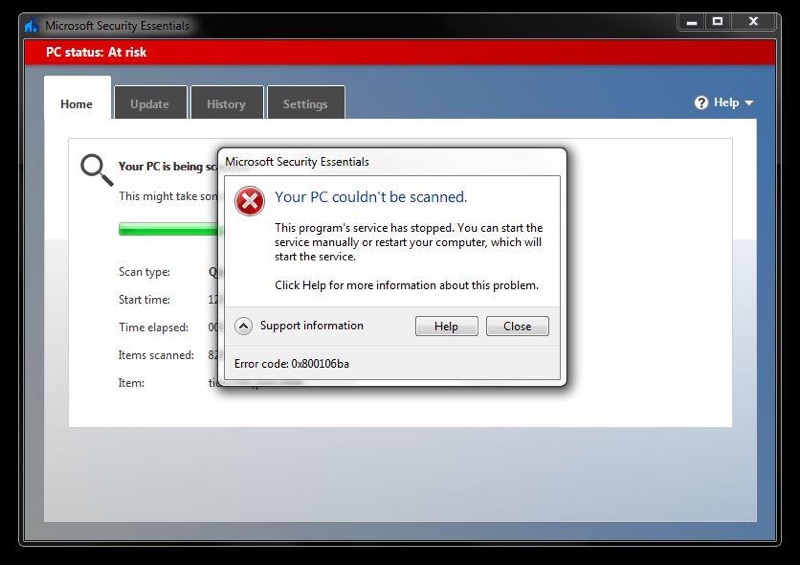
Important
Disabling the Windows Security Center service will not disable Microsoft Defender AV or Windows Defender Firewall. These are disabled automatically when a third-party antivirus or firewall product is installed and kept up to date.
If you do disable the Windows Security Center service, or configure its associated Group Policy settings to prevent it from starting or running, the Windows Security app may display stale or inaccurate information about any antivirus or firewall products you have installed on the device.
It may also prevent Microsoft Defender AV from enabling itself if you have an old or outdated third-party antivirus, or if you uninstall any third-party antivirus products you may have previously installed.
This will significantly lower the protection of your device and could lead to malware infection.
See the Windows Security article for more information on other Windows security features that can be monitored in the app.
Pc Defender Antivirus Free

The Windows Security app is a client interface on Windows 10, version 1703 and later. It is not the Microsoft Defender Security Center web portal that is used to review and manage Microsoft Defender for Endpoint.
Review virus and threat protection settings in the Windows Security app
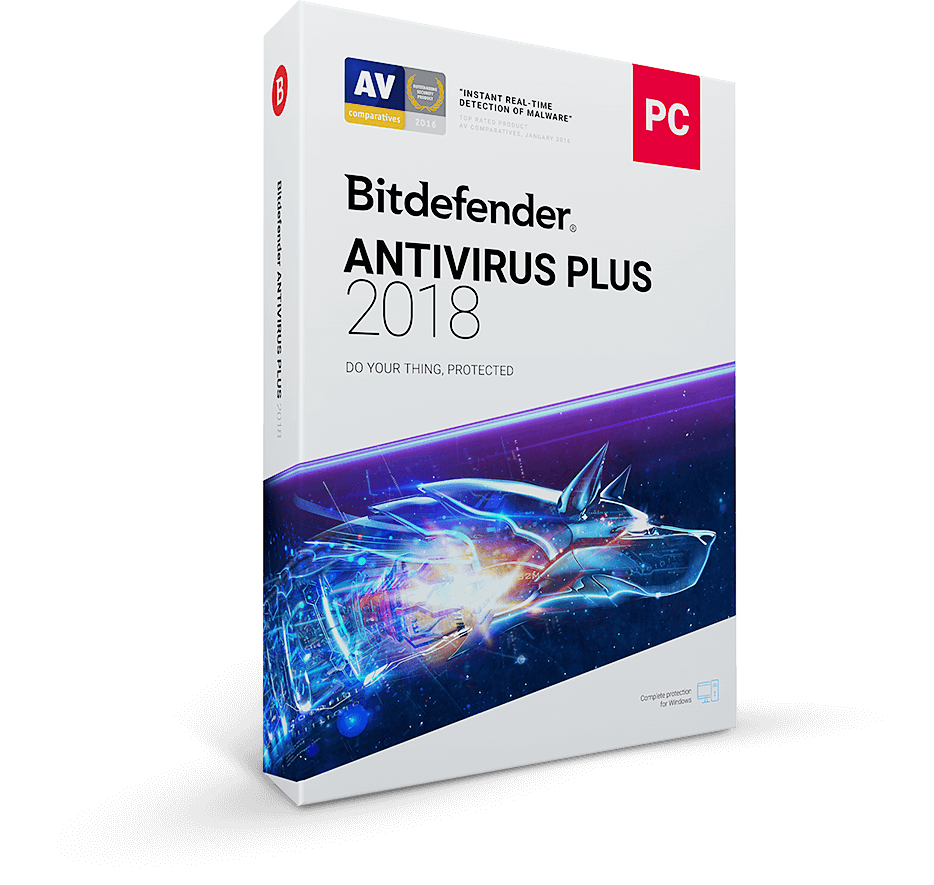
Open the Windows Security app by clicking the shield icon in the task bar or searching the start menu for Defender.
Click the Virus & threat protection tile (or the shield icon on the left menu bar).
Comparison of settings and functions of the old app and the new app
All of the previous functions and settings from the Windows Defender app (in versions of Windows 10 before version 1703) are now found in the new Windows Security app. Settings that were previously located in Windows Settings under Update & security > Windows Defender are also now in the new app.
The following diagrams compare the location of settings and functions between the old and new apps:
| Item | Windows 10, before version 1703 | Windows 10, version 1703 and later | Description |
|---|---|---|---|
| 1 | Update tab | Protection updates | Update the protection (Security intelligence) |
| 2 | History tab | Scan history | Review threats that were quarantined, removed, or allowed |
| 3 | Settings (links to Windows Settings) | Virus & threat protection settings | Enable various features, including Real-time protection, Cloud-delivered protection, Advanced notifications, and Automatic ample submission |
| 4 | Scan options | Advanced scan | Run a full scan, custom scan, or a Microsoft Defender Offline scan |
| 5 | Run a scan (based on the option chosen under Scan options | Quick scan | In Windows 10, version 1703 and later, you can run custom and full scans under the Advanced scan option |
Common tasks
This section describes how to perform some of the most common tasks when reviewing or interacting with the threat protection provided by Microsoft Defender Antivirus in the Windows Security app.
Note
If these settings are configured and deployed using Group Policy, the settings described in this section will be greyed-out and unavailable for use on individual endpoints. Changes made through a Group Policy Object must first be deployed to individual endpoints before the setting will be updated in Windows Settings. The Configure end-user interaction with Microsoft Defender Antivirus topic describes how local policy override settings can be configured.
Run a scan with the Windows Security app
Open the Windows Security app by clicking the shield icon in the task bar or searching the start menu for Defender.
Click the Virus & threat protection tile (or the shield icon on the left menu bar).
Click Scan now.
Click Run a new advanced scan to specify different types of scans, such as a full scan.
Review the security intelligence update version and download the latest updates in the Windows Security app
Open the Windows Security app by clicking the shield icon in the task bar or searching the start menu for Defender.
Click the Virus & threat protection tile (or the shield icon on the left menu bar).
Click Virus & threat protection updates. The currently installed version is displayed along with some information about when it was downloaded. You can check this against the latest version available for manual download, or review the change log for that version.
Click Check for updates to download new protection updates (if there are any).
Ensure Microsoft Defender Antivirus is enabled in the Windows Security app
Open the Windows Security app by clicking the shield icon in the task bar or searching the start menu for Defender.
Click the Virus & threat protection tile (or the shield icon on the left menu bar).
Click Virus & threat protection settings.
Toggle the Real-time protection switch to On.
Note
If you switch Real-time protection off, it will automatically turn back on after a short delay. This is to ensure you are protected from malware and threats.
If you install another antivirus product, Microsoft Defender AV will automatically disable itself and will indicate this in the Windows Security app. A setting will appear that will allow you to enable limited periodic scanning.
Add exclusions for Microsoft Defender Antivirus in the Windows Security app
Open the Windows Security app by clicking the shield icon in the task bar or searching the start menu for Defender.
Click the Virus & threat protection tile (or the shield icon on the left menu bar).
Click Virus & threat protection settings.
Under the Exclusions setting, click Add or remove exclusions.
Click the plus icon to choose the type and set the options for each exclusion.
Pc Defender Antivirus
The following table summarizes exclusion types and what happens:
| Exclusion type | Defined by | What happens |
|---|---|---|
| File | Location Example: c:samplesample.test | The specific file is skipped by Microsoft Defender Antivirus. |
| Folder | Location Example: c:testsample | All items in the specified folder are skipped by Microsoft Defender Antivirus. |
| File type | File extension Example: .test | All files with the .test extension anywhere on your device are skipped by Microsoft Defender Antivirus. |
| Process | Executable file path Example: c:testprocess.exe | The specific process and any files that are opened by that process are skipped by Microsoft Defender Antivirus. |
To learn more, see:
Review threat detection history in the Windows Defender Security Center app
Open the Windows Defender Security Center app by clicking the shield icon in the task bar or searching the start menu for Defender.
Click the Virus & threat protection tile (or the shield icon on the left menu bar).
Click Threat history
Click See full history under each of the categories (Current threats, Quarantined threats, Allowed threats).
Set ransomware protection and recovery options
Open the Windows Security app by clicking the shield icon in the task bar or searching the start menu for Defender.
Click the Virus & threat protection tile (or the shield icon on the left menu bar).
Click Ransomware protection.
To change Controlled folder access settings, see Protect important folders with Controlled folder access.
To set up ransomware recovery options, click Set up under Ransomware data recovery and follow the instructions for linking or setting up your OneDrive account so you can easily recover from a ransomware attack.
Related articles
