Livecycle Designer Mac
- Download adobe livecycle designer for free. Development Tools downloads - Adobe LiveCycle Data Services ES2 by Adobe Systems Incorporated and many more programs are available for instant and free download.
- As George said, LiveCycle Designer is available on Mac only in form of Windows running in a virtual machine (and, of course, you will need an Acrobat license for Windows too). On the other hand, you might think again why you need LiveCycle Designer.
Using the Adobe Experience Manager desktop app, the assets within Experience Manager are easily available on your local desktop and can be used in any native desktop applications. Assets can be previewed, opened in native desktop applications, revealed in Mac Finder or Windows Explorer for placing in other documents, and changed locally – the changes are saved back to Experience Manager when you upload and a new version is created in the repository.
Adobe® LiveCycle® Enterprise Suite 4 is an enterprise document and form platform that helps you capture and process information, deliver personalized communications,.
Such an integration allows various roles in the organization to,
Manage the assets centrally in Experience Manager Assets.
Access the assets in any native desktop applications, including third-party applications and in Adobe Creative Cloud. While doing so, users can easily adhere to the various standards including branding.
To use Experience Manager desktop app,
Ensure that your Experience Manager version is supported by Experience Manager desktop app. See the system requirements below.
Download and install the application. See install desktop app below.
Test the connection using a few assets. See how to browse and search for assets.
System requirements, prerequisites, and download links
For detailed information, see the Experience Manager desktop app release notes.
Upgrade from a previous version
If you are a user of v1.x of desktop app, then understand the differences and similarities between the previous and the latest version of the app. See what is new in desktop app and how the app works
Two version of desktop app cannot co-exist on a machine. Before you install a version, uninstall the other version.
To upgrade from a previous version of the app, follow these instructions:
Before upgrading, sync all your assets and upload your changes to Experience Manager. This is to avoid losing any edits when uninstalling the app.
Uninstall the previous version of the app. When uninstalling, select the option to clear the cache.
Restart your machine.
Download and install the latest app. Follow the instructions below.
Install
To install the desktop app, follow these steps. Uninstall any existing Adobe Experience Manager desktop app v1.x before installing the latest app. For more info, see above.
Download the latest installer from the release notes page.
Keep the URL and credentials of your Experience Manager deployment handy.
If you are upgrading from another version of the app, see upgrade desktop app.
Skip this step if you are using Experience Manager as a Cloud Service, Experience Manager 6.4.4 or later, or Experience Manager 6.5.0 or later. Ensure that your Experience Manager setup meets the compatibility requirements mentioned in the release notes. If necessary, download the applicable compatibility package and install it using the Experience Manager Package Manager as an Experience Manager administrator. To install a package, see How to work with Packages.
Execute the installer binary and follow the onscreen instructions to install.
On Windows, the installer may prompt to install
Visual Studio C++ Redistributable 2015. Follow on-screen instructions to install it. If the installation fails then install it manually. Download the installer from here and install bothvc_redist.x64.exeandvc_redist.x86.exefiles. Re-run the Experience Manager desktop app installer.Restart the machine as prompted. Launch and configure the desktop app.
To connect the app with an Experience Manager repository, click the app icon in the tray and launch the app. Provide the address of the Experience Manager server in the format
https://[aem_server]:[port]/.Click Connect and provide the credentials.
Figure: Connection screen to input server address.
Ensure there are no leading or trailing spaces before or after the address of the Experience Manager server. Otherwise the app cannot connect to the Experience Manager server.
Upon successful connection, you can view the list of folders and assets available in the root folder of the Experience Manager DAM. You can browse the folders from within the app.
Figure: Application displays the DAM contents after login
(Experience Manager 6.5.1 or later) If you are using desktop app with Experience Manager 6.5.1 or later, upgrade S3 or Azure connector to version 1.10.4 or later. See Azure connector or S3 connector.
If you are an Adobe Managed Services (AMS) customer, contact Adobe Customer Care.
Set preferences
To change preferences, click and Preference . In the Preferences window, adjust the values of the following:
Launch application on login.
Show window when application starts.
Cache Directory: Location of local cache of the app (it contains the locally downloaded assets).
Network Drive Letter: The drive letter used to map to the Experience Manager DAM. Do not change this if you are not sure. The app can map to any drive letter on Windows. If two users place assets from different drive letters, they cannot see the assets placed by each other. The path of the assets change. The assets remain placed in the binary file (say INDD) and are not removed. The app lists all the available drive letters and by default uses the last-available letter that is typically
Z.Maximum Cache Size: Allowed cache on hard disk in GB that is used toward storing locally downloaded assets.
Current cache size: Storage size of the locally downloaded assets. The information is displayed only after assets are downloaded using the app.
Automatically download linked assets: The assets that are placed in the supported native Creative Cloud apps are fetched automatically if you download the original file.
Maximum number of downloads: When downloading assets for the first time (via Reveal, Open, Edit, Download, or similar option), the assets are downloaded only if the batch contains less than this number. Default value is 50. Do not change if you are unsure. Increasing the value can lead to longer wait times and decreasing the value may not allow you to download the necessary assets or folders in one go.
Upload Acceleration: When uploading assets, the application can use concurrent uploads to improve upload speed. You can increase the concurrency of the upload by moving the slider to the right. The slider on the far left-hand side means no concurrency (single-threaded upload), the middle position corresponds to 10 concurrent threads, and the maximum limit on far right-hand side corresponds to 20 concurrent threads. A higher concurrency limit requires more resource consumption of the local machine’s processor.
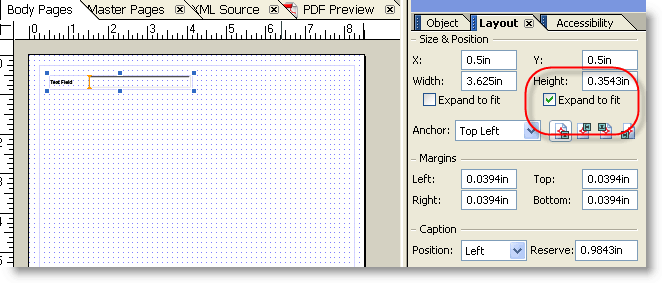
To update the unavailable preferences, log out of the Experience Manager server. After updating the preferences, click to save the changes.
Figure: Desktop app preferences.
Uninstall the app
To uninstall the application on Windows, follow these steps:
Upload all your changes to Experience Manager to avoid losing any edits. See Edit assets and upload updated assets to Experience Manager. Log off and Exit the app.
Remove the app as you’d remove any other OS application. Uninstall it from Add and remove programs on Windows.
To remove the cache and logs, select the necessary check box.
Follow the onscreen instructions. When completed, restart the machine.
To uninstall the application on Mac, follow these steps:
Upload all your changes to Experience Manager to avoid losing any edits. See Edit assets and upload updated assets to Experience Manager. Log off and Exit the app.
Remove the
Adobe Experience Manager Desktop.appfrom/Applications.
Alternatively, to clean internal application caches on Mac and uninstall the app, you can execute the following command in the terminal:
Resources on adobe.com
What are Dynamic XFA Forms?
LiveCycle XFA forms – also called dynamic XFA forms – are not supported in PDF Studio.
Adobe Livecycle Designer Free Trial
These are complex and uncommon PDF forms that are designed to be rendered dynamically from the drawing and layout information present in the XFA definition. This kind of forms are not widely supported and only a couple of vendors are able to render them.
These forms are being phased out and discontinued. Adobe themselves have moved away from dynamic XFA forms and they did not add support for them on mobile (Android, IOS). In the latest version of Adobe Acrobat Pro DC, the form designer does not support these type of forms and the LiveCycle Designer needs to be purchased it separately.
To create dynamic PDFs without using Dynamic XFA Forms, we suggest looking at creating Page templates. These page templates allow to add page dynamically to a form, are simpler and have a wider support among PDF readers.
Support for XFA Forms in PDF Studio
We will not be adding support for LiveCycle XFA forms in PDF Studio.
PDF Studio offers the following support for interactive forms:

- Supported: Acroforms (this format is supported by most PDF vendors)
- Supported: Acroforms with static XFA (this format is supported by a lot of PDF vendors)
- Unsupported: Dynamic XFA forms (this format is supported by a very limited number of vendors and this format is being discontinued and has been removed from the PDF 2.0 specifications).
Livecycle Designer Macros
How are Dynamic XFA Forms Handled in PDF Studio?
When opening a dynamic livecycle XFA forms,
- PDF Studio 9 and above will prompt a dialog indicating that it will not attempt to open these types of documents:
Unable to open document as it is a LiveCycle Dynamic XFA Form.
For more information, please see our knowledge base.
- PDF Studio 8 and earlier will display a fall-back page reading:
Please wait…
If this message is not eventually replaced by the proper contents of the document, your PDF viewer may not be able to display this type of document.
You can upgrade to the latest version of Adobe Reader for Windows®, Mac, or Linux® by visiting http://www.adobe.com/go/reader_download.
Workaround
Livecycle Designer 10
The only workaround is to convert the Dynamic XFA form into a static XFA form. To do so, open the dynamic XFA form in Livecycle Form Designer and save it as “Static Form”. The static form will be able to open in PDF Studio as well as most PDF viewers.
Adobe Livecycle Designer For Mac
Suggested Articles
